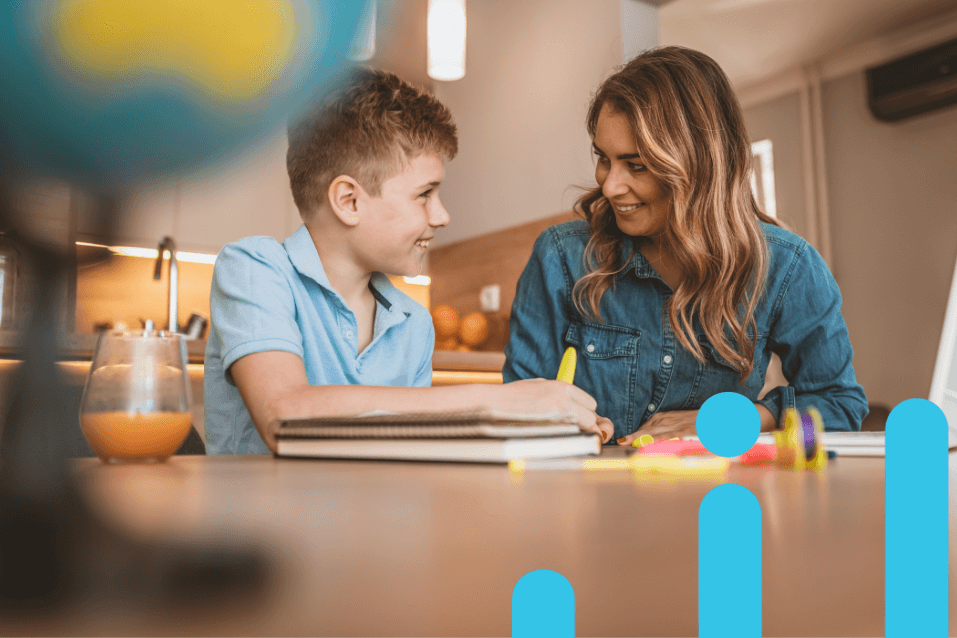By Holly Murray and Sarah Gibbons
Overview
While it is difficult to say how many people have dyslexia due to differences in defining it, according to Dyslexia Ireland, the internationally agreed consensus is that 10% is the average worldwide estimate of prevalence. If we factor that into our schools in your average Irish classroom of 30 students, there will be 3 students who do not have the fluency and accuracy in reading and spelling. As we move to student centred learning, research skills and literacy are crucial.
How does dyslexia manifest?
Some common markers include Dysfluent reading (even with all sounds intact). Slower at spelling/writing tasks, putting thoughts on paper and taking down information from the board. Issues with Oral language skills include – using lots of fillers – um, eh, er and words like ‘thing,’ ‘it’ when trying to communicate thoughts or completing tasks.
Importantly dyslexia does not affect intelligence, it affects a person’s ability to access our classroom content. While it can be barrier to educational attainment it does not mean that students can not, with the right supports, reach their full potential in education. Albert Einstein reportedly struggled with reading aloud, grammar and spelling, yet saw the world from a unique and extremely creative perspective leading to many assuming he may have had dyslexia.
This joint article by Holly Murray and Sarah Gibbons will outline tools available on Google and Microsoft to support your students with dyslexia.
Helperbird Chrome Extension-Immersive reader
Google Docs now has a fantastic chrome extension called Helperbird which gives access to Microsoft’s Immersive Reader. This is my number one favourite tool for dyslexia support and for the EAL students in your class.
This is a free add-on for your Google Docs with a few amazing features. Helperbird will allow the user to change the colour of the background of their document which automatically will add more accessibility to their content. It will read the text on the screen back to the user and it will shade out the background to avoid visual crowding which is so beneficial to the students who really need it.
A person with dyslexia can often skip lines when they are reading so this adds extra stress as what they are reading no longer makes sense. Helperbird is excellent for teaching literacy as it will highlight all the nouns, vowels etc.
This software is free to use, therefore all students should have access to this whether it is in a Google Doc or in a Microsoft Word Document. Check out my step-by-step course on the Wriggle Connect platform on how to use this add-on in your classroom.
The Immersive reader is also available in an app called Wakelet. I use this app to create digital content with my students and for assessment purposes.
Again, any written text that is inputted into a Wakelet has access to the Immersive reader with the same functionality found in Google Docs.
It is important to note here that Immersive reader does not work on PDFs for images inserted into a Wakelet collection. Wakelet is a free app and it works well on a phone too which is crucial for our students.
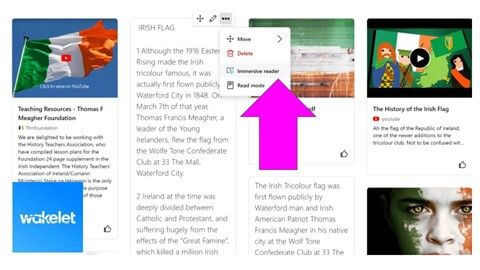
Making your Google Docs More Accessible
Students with dyslexia find it exceedingly difficult to read black text on a white background. A yellow background is much easier to read or sometimes a light green/blue colour.
Every student will have a different preference so just ask what suits them better. In Google Docs press:
File- click-Page Setup-Click your colour-click default-click save and your done in a matter of seconds.
There are also different dyslexia friendly fonts to use in your Google Doc also. I always use the font called Verdana. Others include arial and comic sans and calibri.
Larger font sizes will also help your students. Aim for 1.5 or above spacing. If you want to adjust the spacing of your Google Doc, check the image below for what tab to click on.
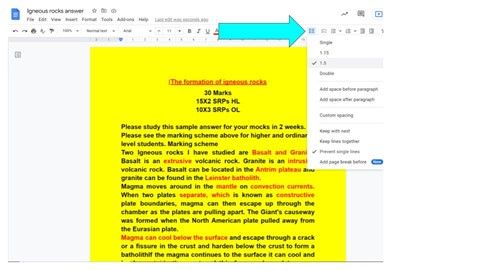
Google Lens, Seeing AI and Office Lens
Google Lens is another free application and it is a beneficial application for students with dyslexia.
It will allow the student to take a picture of their work and the Google Lens app will read the text back to them. This application does not have the same functionality as the Immersive reader has within the wakelet application or within Office Lens, but it is still a good app for helping with reading.
Seeing AI from Microsoft is a new application only available at the minute on Apple devices which is excellent for dyslexia support. This app simply needs the user to hover over the page and it will automatically read the text back.
Office Lens is another amazing free application that has the full functionality of the Immersive reader. This would be my personal preference out of the Apps I mentioned in this section. The Immersive reader functionality is next level for assistive technology.
Immersive Reader
The Immersive Reader which exists across the O365 platform provides equal opportunities for all students by allowing students to access content in a way that suits their learning.
The Immersive Reader offers decoding solutions for students with a variety of learning differences. When a student presents with difficulties with decoding, which is the ability to match letters to sounds, they are immediately disadvantaged in the classroom.
So much of our teaching revolves around reading- be it instructions, content and/or questions, so spending a little time showing students how to use the Immersive Reader:
- Gives a scaffolding for students to gain confidence in their abilities
- Supports students in reaching their potential
- Empowers independent learners
What does Immersive Reader do?
In a nutshell, so much! Immersive Reader reduces distractions and simplifies the interface to allow students to focus on content. Text becomes easier to see and can be read aloud with visual cues so students can follow along.
With Immersive Reader, students can:
- change the font, size, spacing and column width of the text;
- choose a more accessible or readable page background colour;
- use ‘line focus’ to track the text;
- highlight verbs, nouns, adjectives;
- split words into syllables;
- have the text read out with Read Aloud.

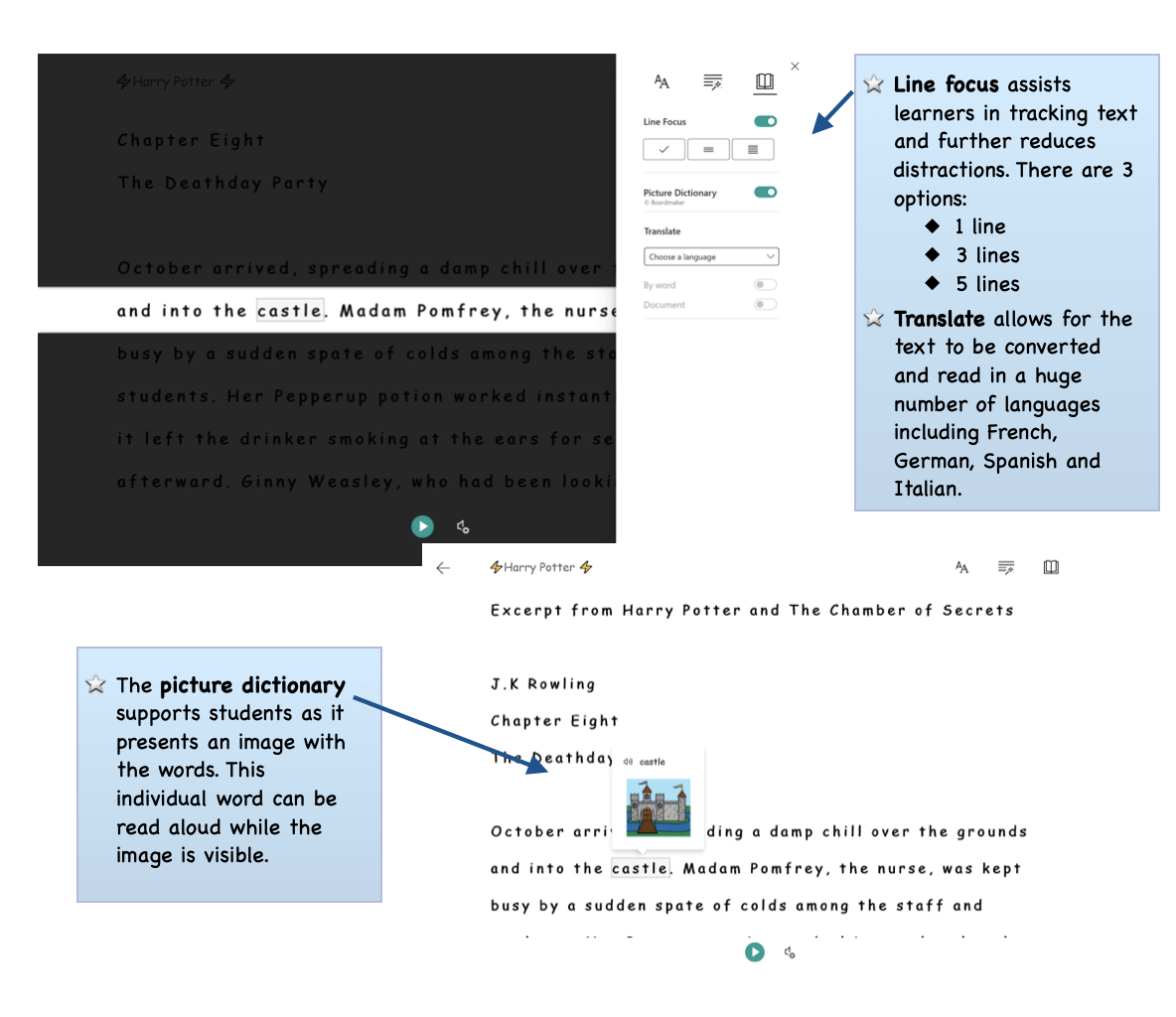
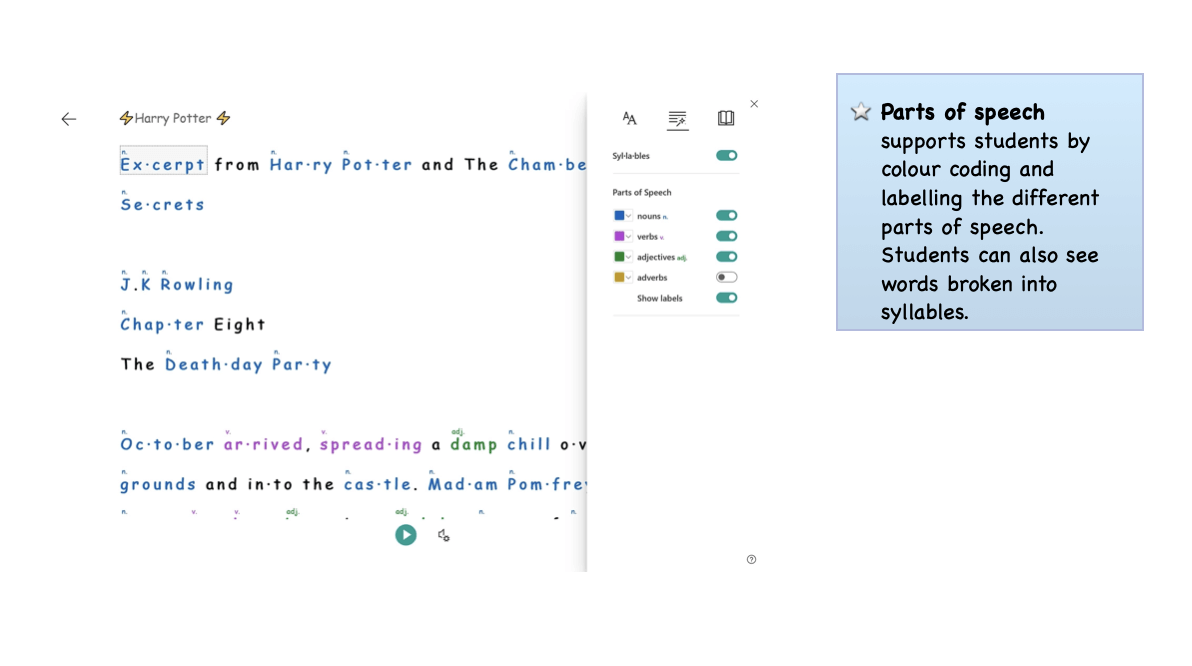
Although each of these tools can be used independently they work extremely well in combination with each other, e.g., font and theme styles combined with text-to-speech and line focus.
How to find Immersive Reader
The Immersive Reader is widely available on the O365 platform.
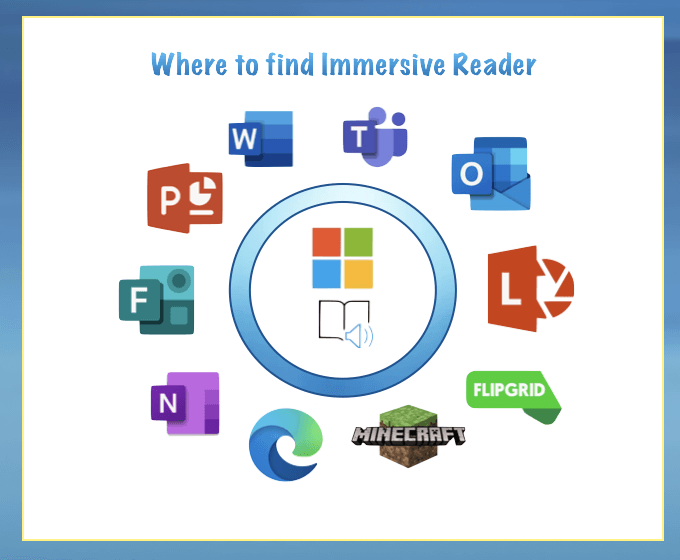
The icon is easily recognisable and once a student has been shown where to find it, they can work independently.
However, it is important to draw a student’s attention to where the icon appears as it varies. The following two infographics show where the icon appears in many of the apps that are
used regularly in school and for homework.
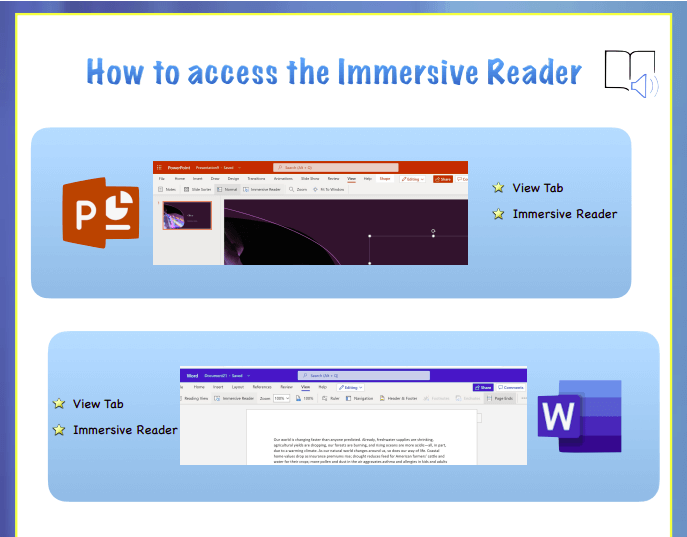
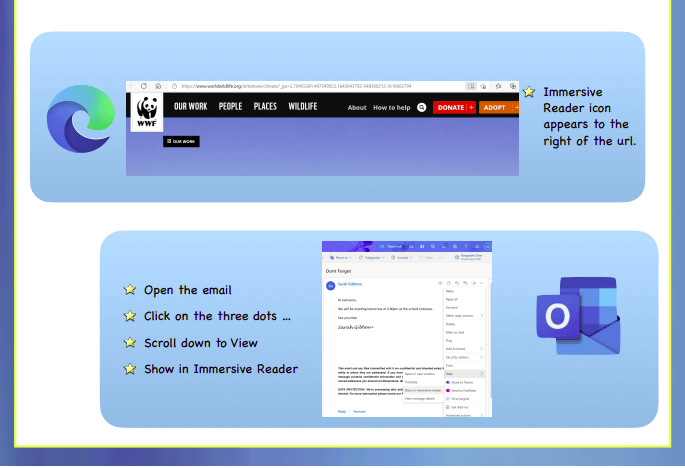
Microsoft Lens
The Immersive Reader can be used on an Android or iPhone. Using Microsoft Lens a student can simply take a picture of a any text that they want to read. Lens scans the picture and turns it into text to be read aloud and a student can access many of the other features of the Immersive Reader. Think of how useful this can be – textbooks, exam papers, posters, the possibilities are endless.
What does Immersive Reader do?
In a nutshell, so much! Immersive Reader reduces distractions and simplifies the interface to allow students to focus on content. Text becomes easier to see and can be read aloud with visual cues so students can follow along.
With Immersive Reader, students can:
- change the font, size, spacing and column width of the text;
- choose a more accessible or readable page background colour;
- use ‘line focus’ to track the text;
- highlight verbs, nouns, adjectives;
- split words into syllables;
- have the text read out with Read Aloud.

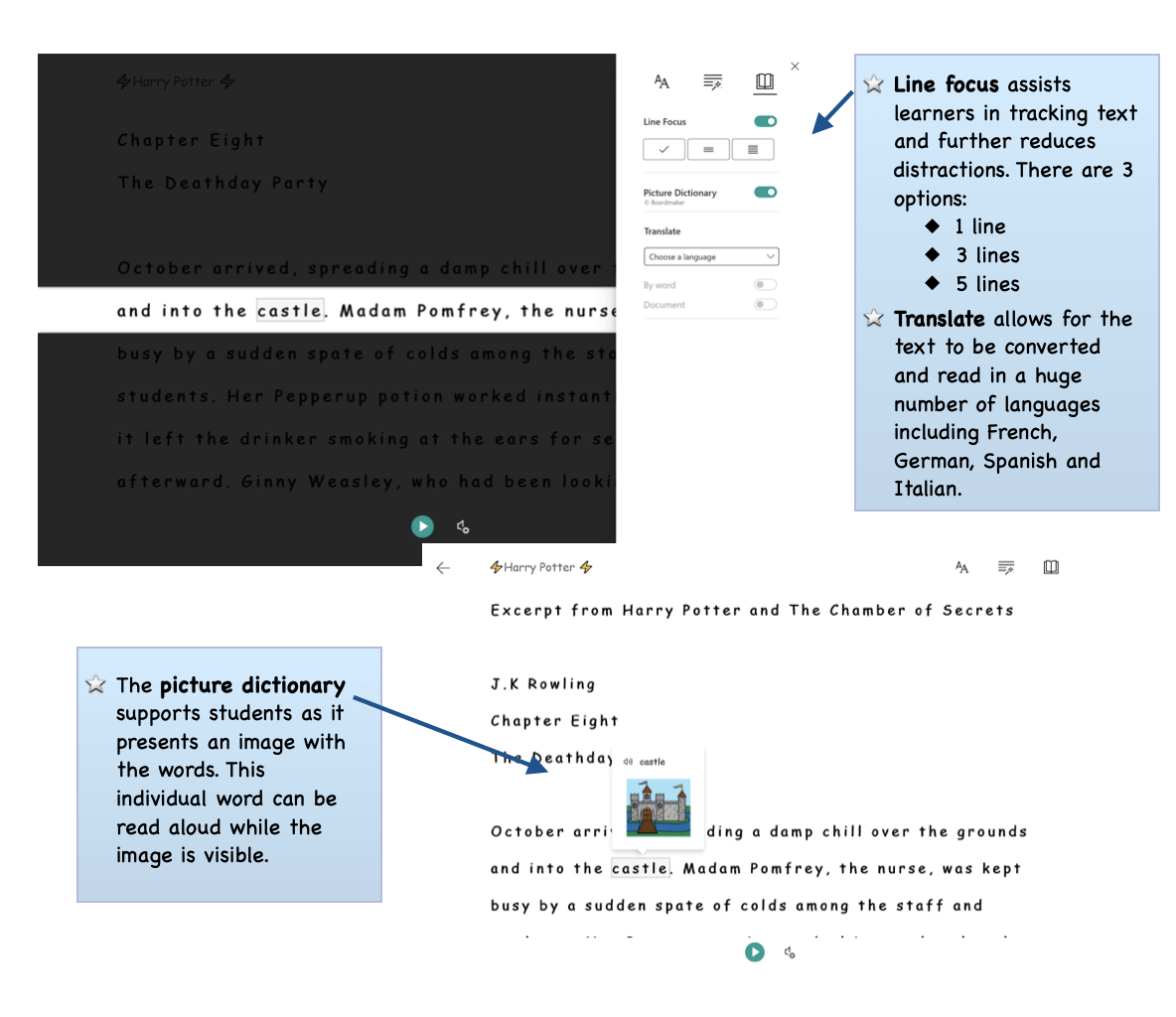
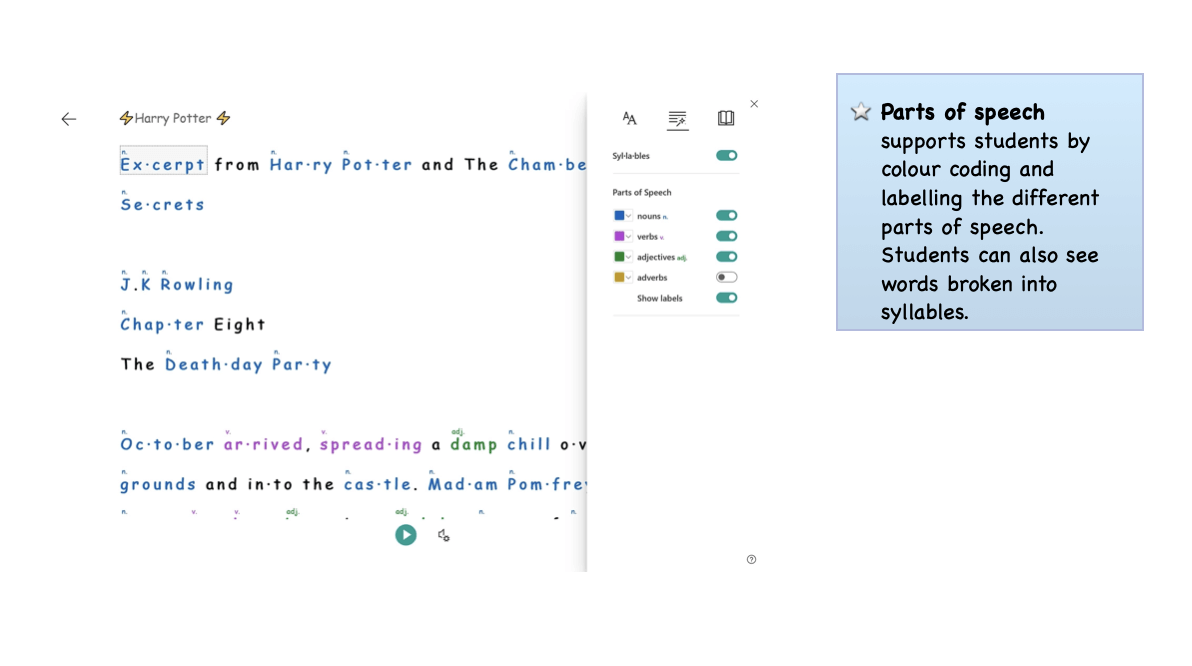
Although each of these tools can be used independently they work extremely well in combination with each other, e.g., font and theme styles combined with text-to-speech and line focus.
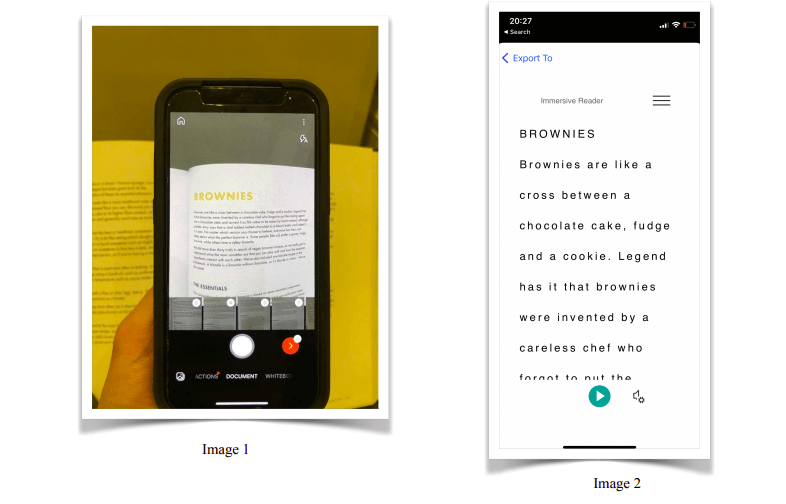
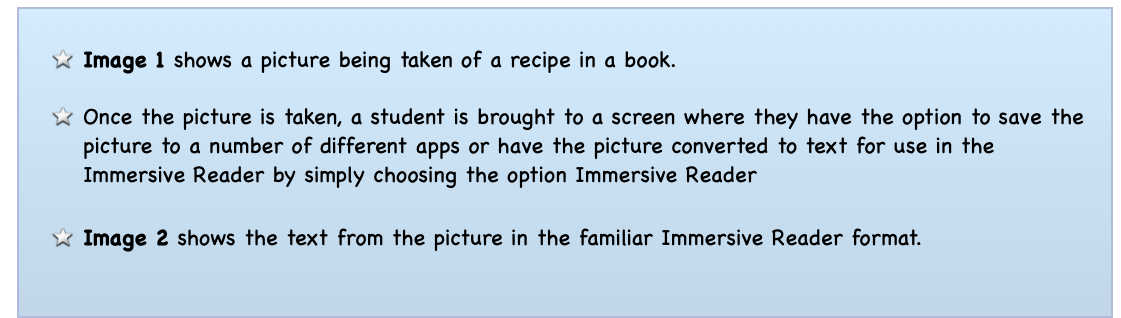
To summarise, what can we as teachers do to help our students with dyslexia?
1. Repetition of all instructions
2. Give short simple instructions
3. Allowing extra time
4. Visual Aids
5. Pre-teach the topics where possible
6. Screen recorded lessons
7. Digital TEL Tools
It is crucial when teaching students with dyslexia that we are patient and allow for extra time in the classroom. Sometimes allowing extra time can be exceedingly difficult as we have a curriculum to get through and the usual pace of school life sometimes does not allow us to take our lessons at a slower pace which is needed to help these students.
When teachers are implementing digital tools to assist students with dyslexia in their classroom, it is particularly important that the teacher themselves teaches the student how to work the technology so that the student can then go home and use these digital TEL tools for themselves.
The use of screen recorded lessons especially useful for the students in my classroom as this allows the student to go home and re-watch the lesson as many times as possible for them to gauge what happened in class that day or week.
Again, time does not always permit a teacher to screen record all their lessons, but at the end of every chapter it takes no more than three or 4 minutes.
If you found this article useful, see more from Holly and Sarah in the blogs and courses sections on Wriggle Connect.
By Holly Murray
Holly is a Geography and History teacher in Finn Valley College, Donegal. She is a certified Apple Teacher and a certified Microsoft Innovative Educator. Further, Holly is a EAL advisor for the PDST and A Google Certified educator level 1&2. Holly is an expert when it comes to using technology in the classroom, with a particular passion for accessibility and inclusion.
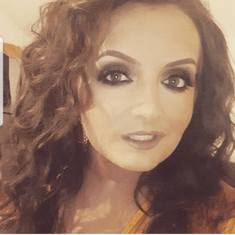

By Sarah Gibbons
Sarah is a Business and Economics teacher and is currently one of the Deputy Principals in Old Bawn Community School in Tallaght, a Microsoft Showcase School. Sarah is an MIE Expert Trainer and a Microsoft Certified Educator.