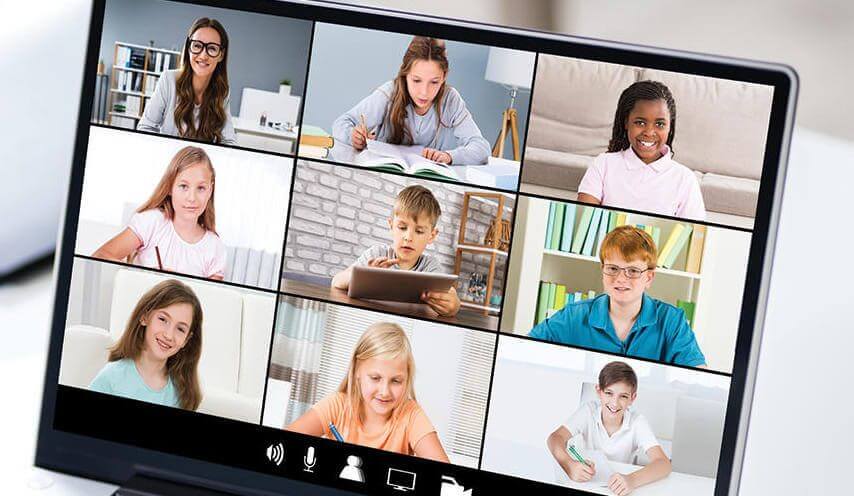By Jamie Johnston
Overview
As we get up and running again with remote teaching and learning I have been getting the same type of queries from many different schools. These include:
Students are muting me
Students are removing other students
Students are muting other students
Students are entering my meeting before I want them to
How can I teach when I can’t control the remote classroom?
With that in mind, I thought I would write a blog post about how to resolve these issues, which should prove to be a useful resource for all teachers using Teams.
It all starts from the moment you send a calendar invite. You need to go to that calendar invite and set the meeting options to give you as much control as possible. See how to do this below.

iPad
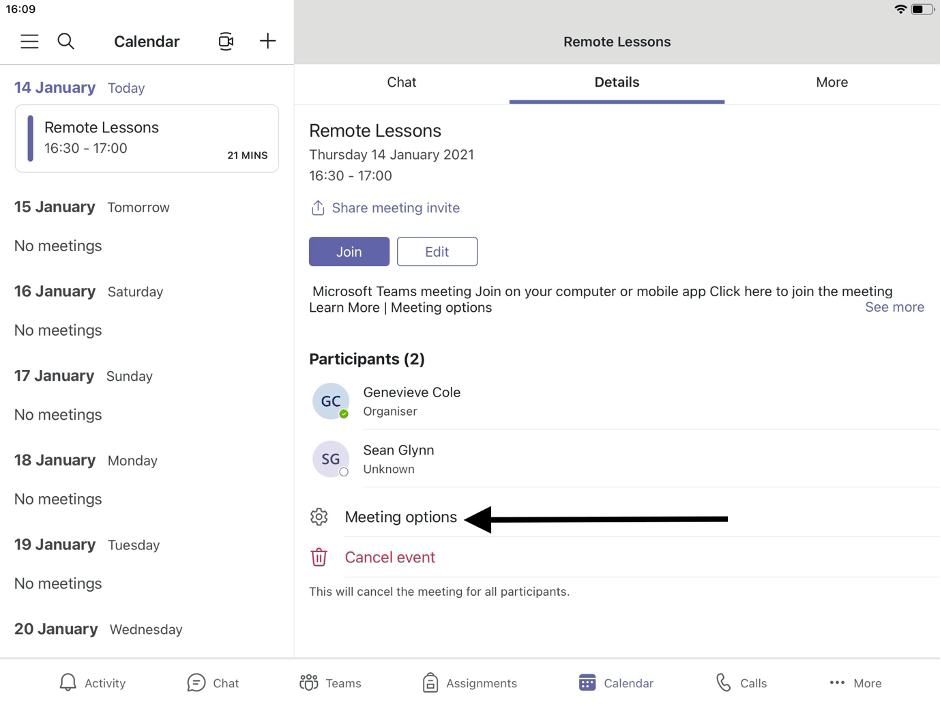
Desktop
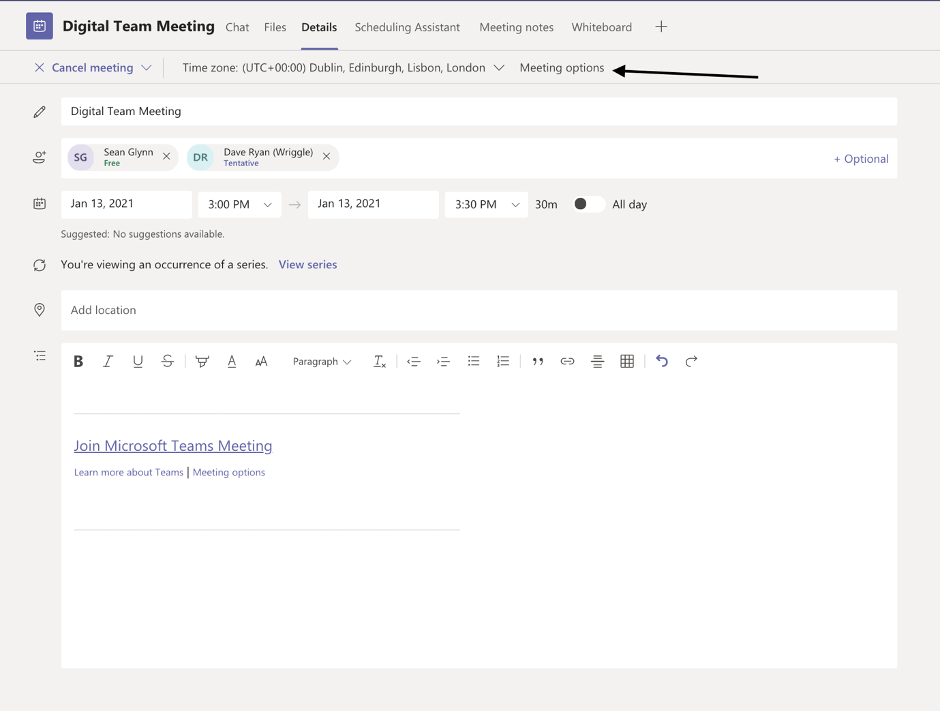
How do I prevent students from entering a meeting before I am there?
The question of “who can bypass the lobby?” should be set to “Only me”. This means that all students will have to wait to be admitted to the meeting by the meeting organiser (the teacher). This has further benefits. When you remove a student from your remote lesson, a student arrives late, or an uninvited guest tries to access the meeting, they will not disturb the lesson flow until you are ready.
iPad
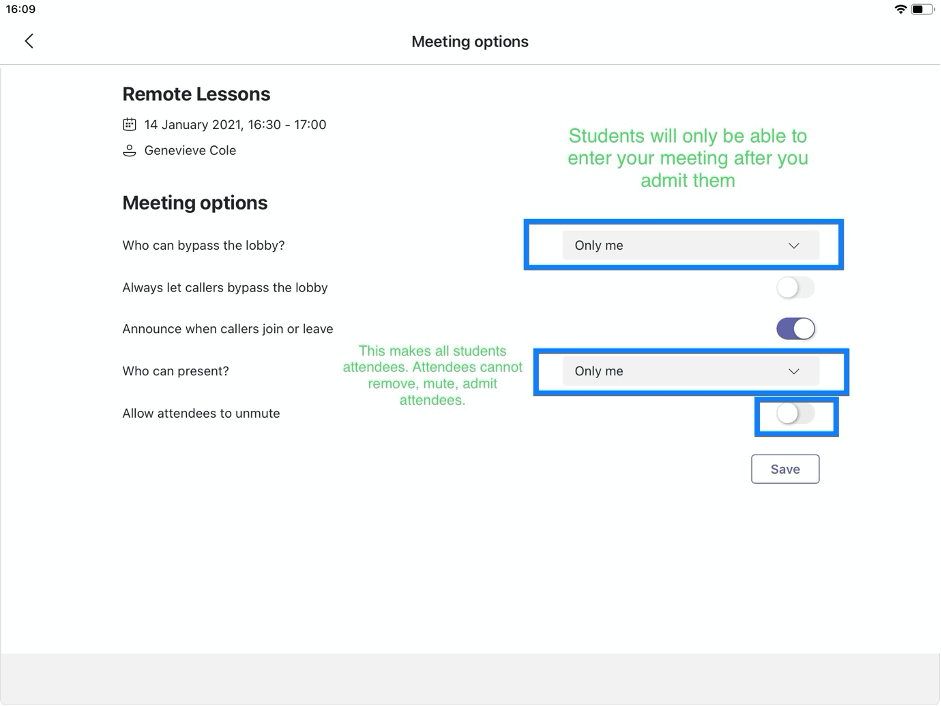
Desktop
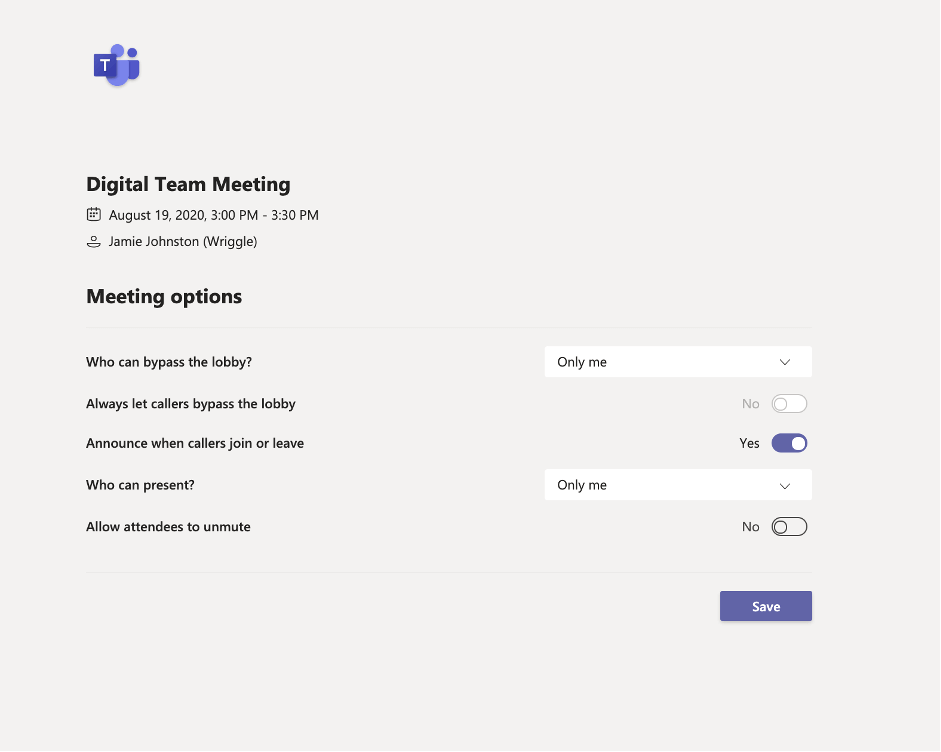
How do I stop students muting and removing other participants?
This is the difference between a student being a presenter and an attendee. Presenters can do everything the meeting organiser (the teacher) can do and everyone who is invited to a Teams meeting is automatically a presenter.
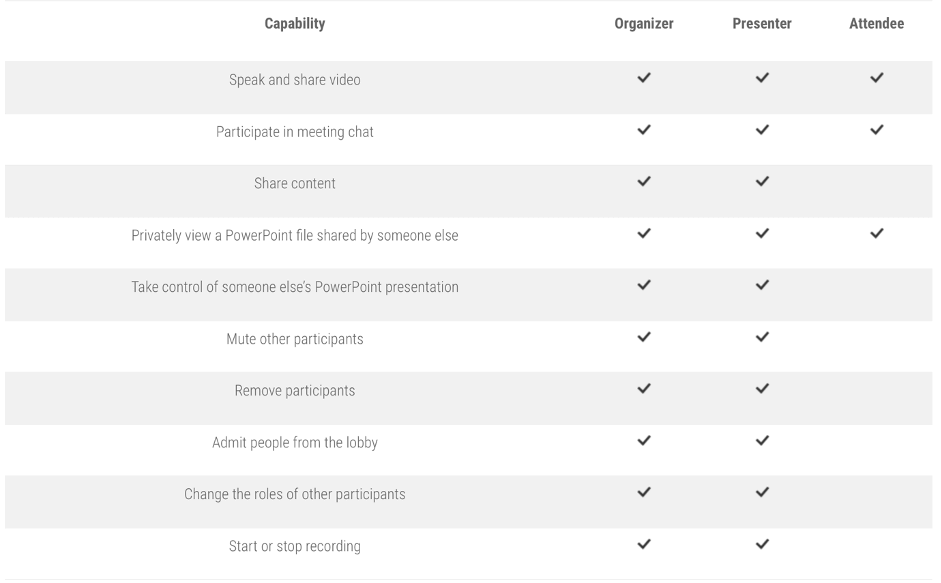
The key is to change students from ‘presenters’ to ‘attendees’. This is done very simply in meeting options by changing “Who can present?” to “Only me”.
iPad
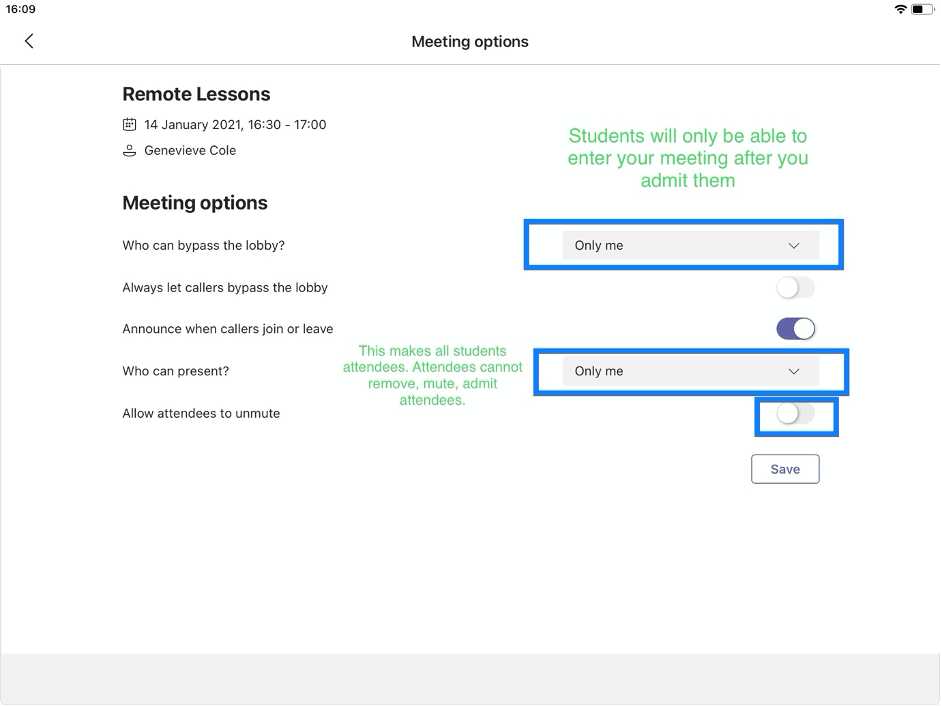
Desktop
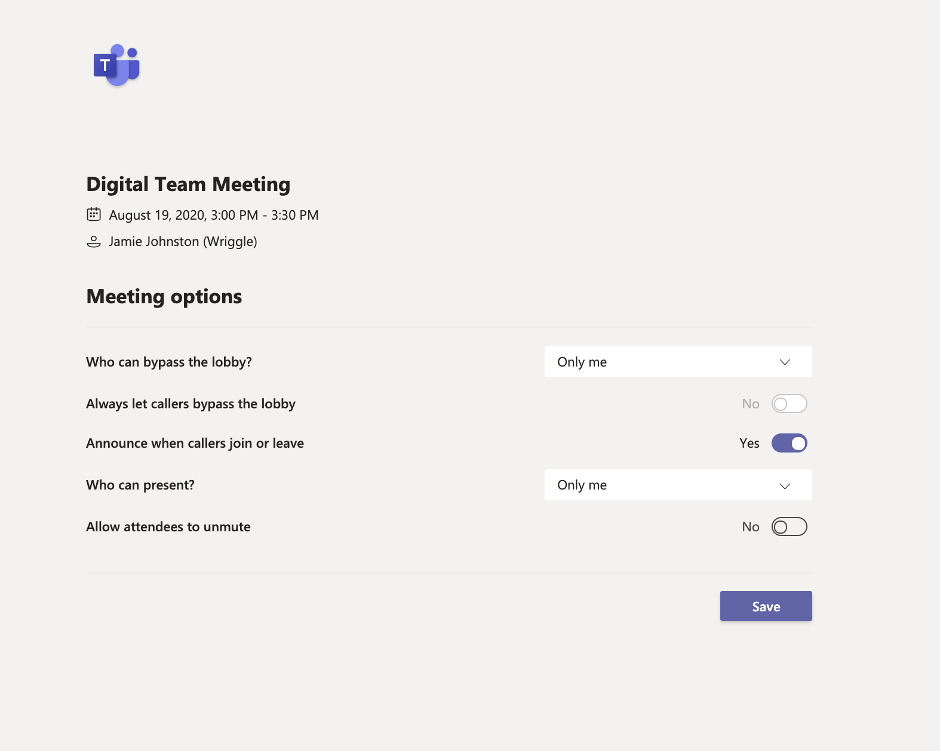
What if I decide I want some students to present during a meeting?
You can easily give those specific students the role of presenter. Simply go into more actions and select meeting options. Then a familiar set of options are displayed, except now we want specific people to be able to present (this can also be done before the meeting starts).
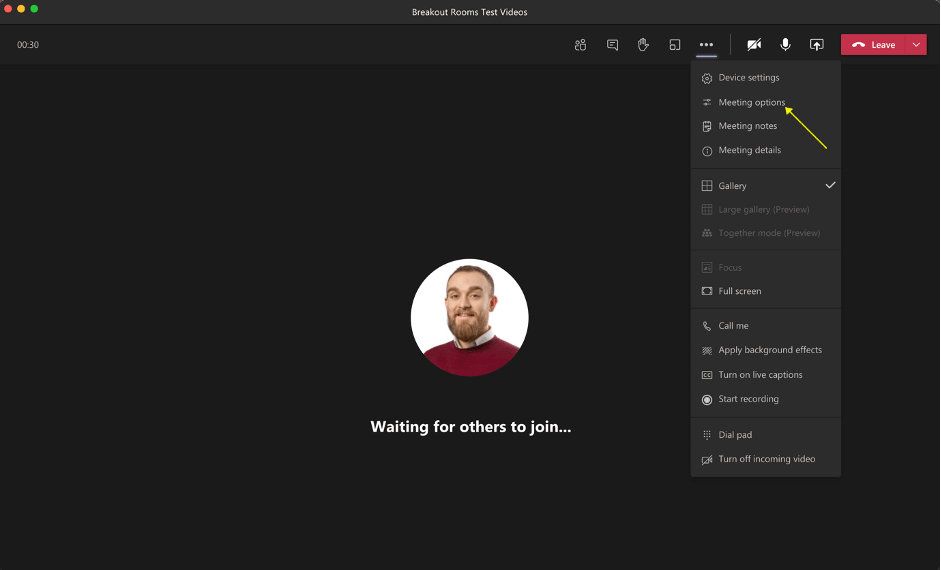
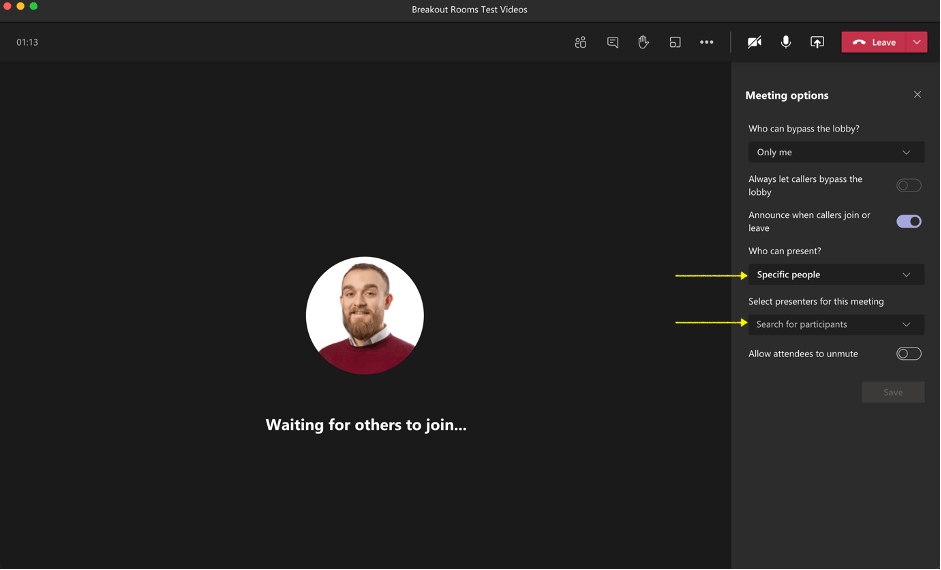
On the Teams iPad app you can go into the meeting chat, details, scroll down to meeting options and then choose who can present.
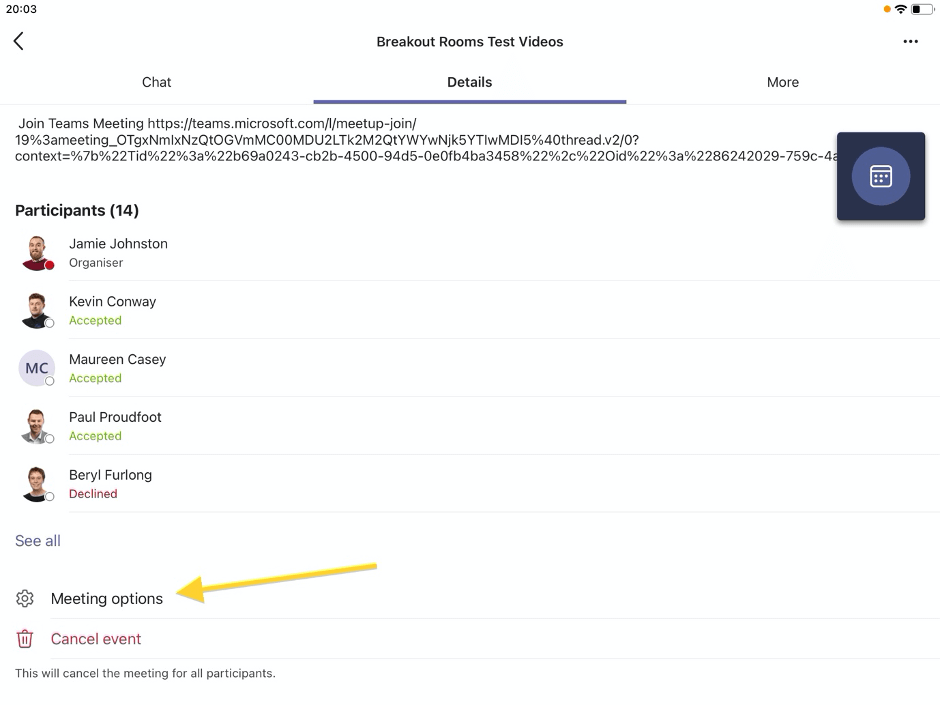
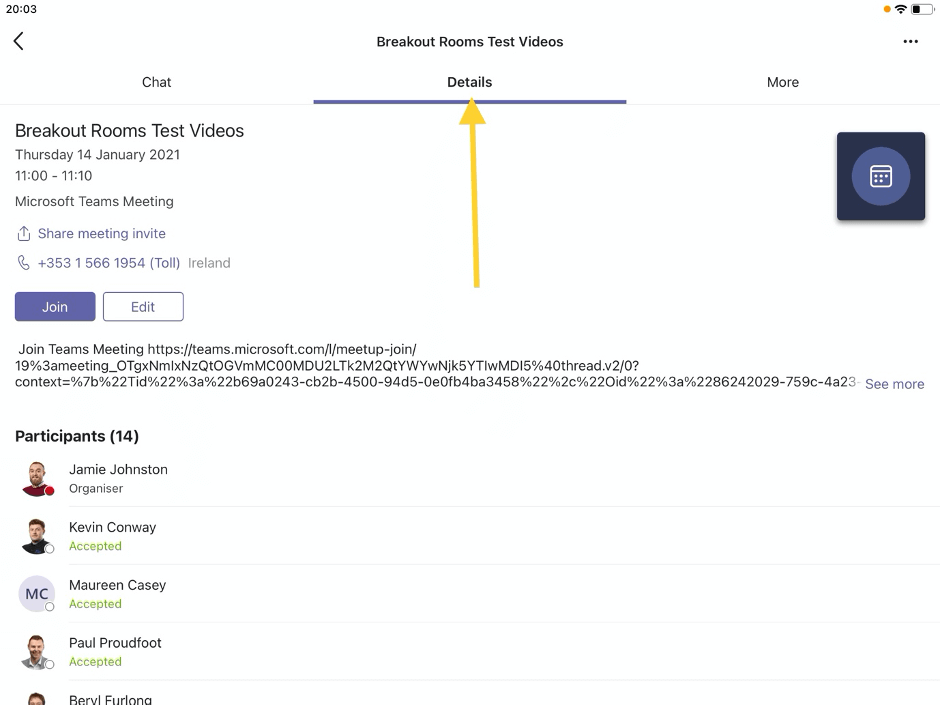
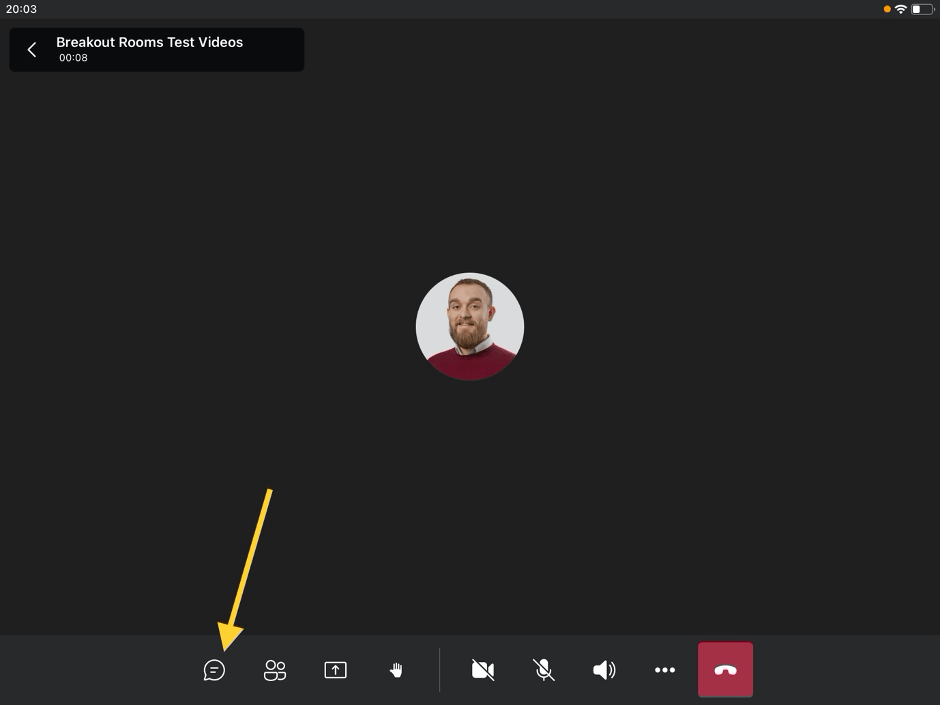
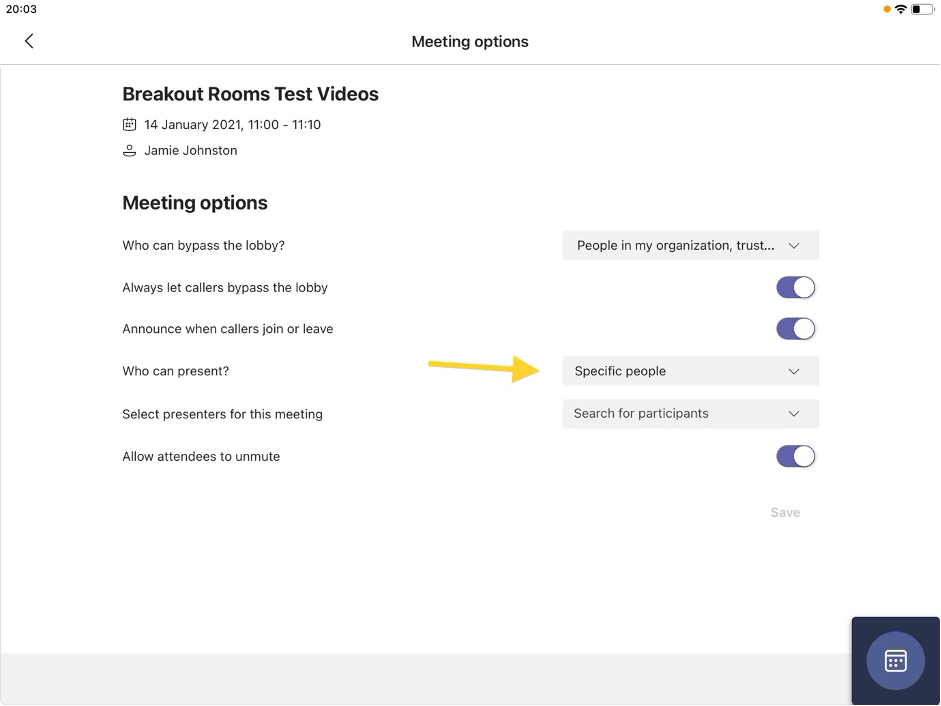
I hope this guide to editing Teams settings brings some clarity to what can be a murky technical ocean. Now we have the meeting set up correctly, we can concentrate on what we do best – delivering the best (remote) learning experience we can.
Want to learn more about how to get the full benefits from the latest updates to Teams including real life exemplars on using Breakout Rooms, sharing in a meeting, working effectively with meeting participants and lots of other amazing tips and tools for successful Remote Learning?
Check out our brand new course on ‘Teams Meetings for Remote Learning’ course in the courses section of Wriggle Connect today!