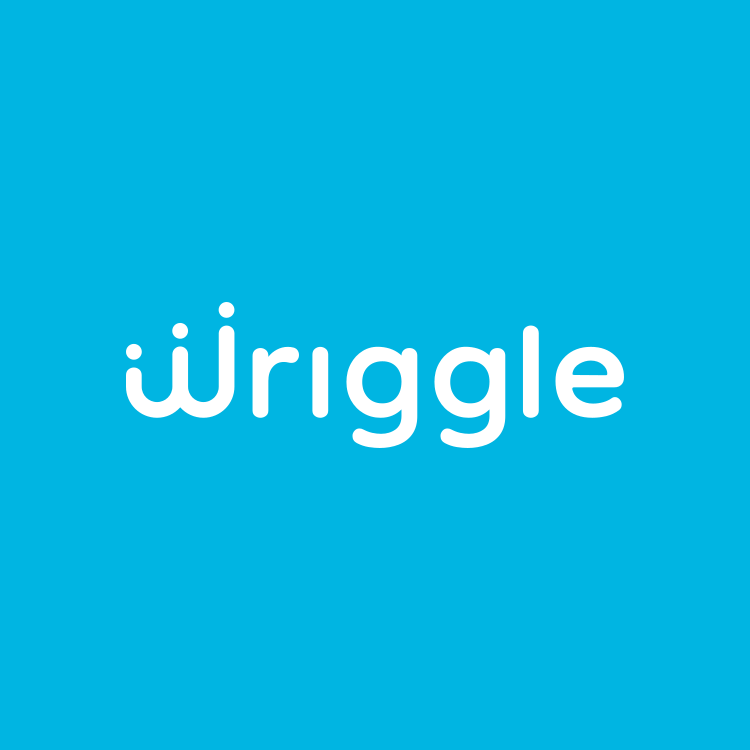Top Tip 1: Classroom Management Software
There are two classroom tools that you may not be aware of that are a complete game-changer in terms of classroom management and safety, one is called Apple Classroom and the other is LanSchool. Both tools work in similar ways by entering students into a teachers’ “classroom” via the app, the teacher can then see what every student is doing on their device at a glance. Via this tool the teacher can open up a particular app or website on all students’ devices and even lock students into apps and webpages they want them to work on so they can’t navigate to other sites or apps.
Apple Classroom is completely free to download and use on any iPad that is 5th generation or newer but it only works on Apple devices. If your school uses Chromebooks or Windows devices, LanSchool provides most of the same features as Apple Classroom but the school would have to pay for a LanSchool licence to use it.
To learn more about Apple Classroom, check out the Apple Classroom course on Wriggle Connect Teacher
Top Tip 2: Website filtering
All schools will have a firewall in place to prevent students from accessing inappropriate content when browsing the web whilst in school. The extent of the content that gets blocked by the firewall depends on your school’s settings. The school’s internet firewall will also only works whilst student’s devices are in school.
Sometimes schools will choose to block sites like YouTube or even Google to reduce the risk of students accessing inappropriate content there. Another option instead of blocking these websites, is to turn on SafeSearch mode on the likes of Google and YouTube to allow these sites to be used more safely. If you click on the ‘Settings’ tab on the Google search page on your device and select ‘search settings’ then underneath ‘SafeSearch Filters’ tick ‘Turn on SafeSearch’ this will enable SafeSearch mode on the device. This mode will need to be turned on on each device but students will then be able to search the internet safely and ensure that inappropriate content is blocked.
To learn more about Website filtering, check out CyberSafeKids course on the Wriggle Connect Family Platform.
Top Tip 3: Safe school platform settings
All school platforms have some form of moderation settings available that can be turned on to make using these platforms safer. For example, when setting up a Microsoft Teams or Google Meet call with students or parents, you can ensure that your invited guests cannot be the presenter, post comments or bypass the lobby/waiting area within the Meeting Setting. See how to turn on these settings on Teams on our Teams Settings Blog.
There all also a myriad of different security and educational settings that can be switched on in both Microsoft 365 and Google Workspace platforms to help schools; manage what their school’s accounts can access, monitor activity, remotely disable devices and much more. Unless you have a strong ICT team getting to grips with all these settings can be overwhelming. Wriggle’s in-house technology team can help your school to figure out which settings to turn on or off on your schools’ virtual learning platform to ensure they are safe and optimised for learning.
Schedule a Call
Top Tip 4: Email and downloads
As we know, the security of our health service was compromised in 2021 by a cyber-attack initiated by one staff member clicking on an email link. Many schools have also had their accounts targeted by cyber criminals and typically email accounts and the school’s shared drive are the most vulnerable to these attacks.
One very important step schools can take is to make sure that they have robust anti-malware and anti-spam software installed on all devices in the school. However, not all types of anti-malware or anti-spam software prevent phishing attacks like the one that disabled the HSE’s accounts. Setting up 2 factor authentication on your school’s accounts is another important step. Ensuring that only staff who need to have access to sensitive data can access these sites is another one.
Wriggle’s school cloud platform engineers have years of experience setting up and managing school’s Microsoft 365 and Google admin console accounts. Contact our team for
Advice or support to ensure that your school’s accounts and apps are set up securely, or check out our blog on Safely managing your school’s platform.
Top Tip 5: Managed School Devices
Whilst Apple Classroom and Lanschool are great, they only work when students are enrolled into a particular teachers’ classroom…but what happens in between classes, at home or where these classroom management tools are not used?
Wriggle’s technology team set up thousands of students devices for schools all around Ireland each year to make sure that; the app store is turned off so students cannot download any apps to their device, school requested apps are loaded onto the device only and all new apps requested by the school are loaded onto the student devices at the click of a button.
The device management software placed on the student devices also adds another layer of security to internet browsers to ensure safe surfing and the devices are monitored and managed for as long as is requested by the school. So instead of worrying about what your students are accessing on there device, schools can concentrate on teaching and learning with peace of mind that their students devices are safely managed.
For more information on Wriggle’s student device management: Visit Safe Device Management