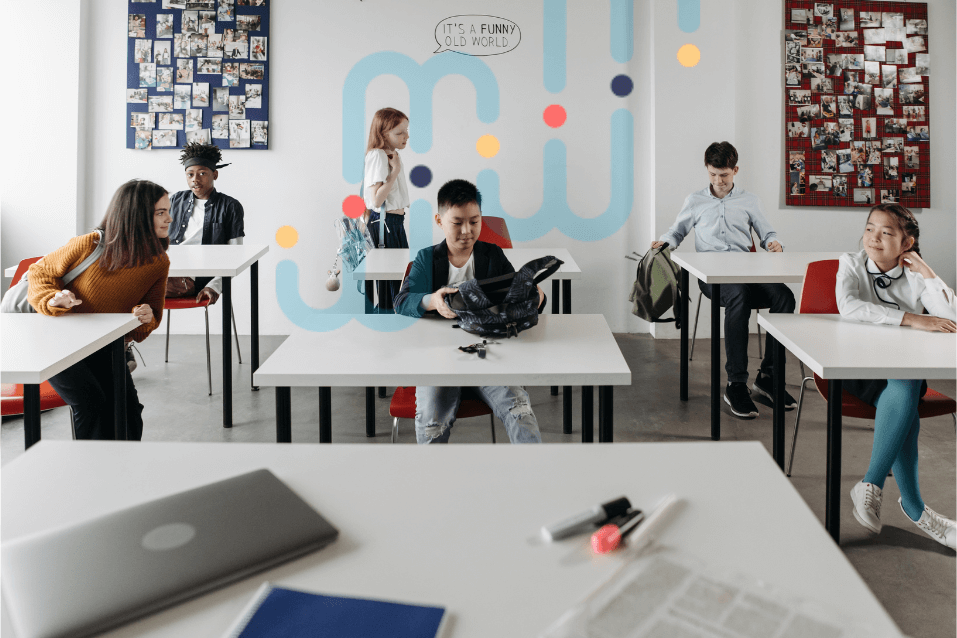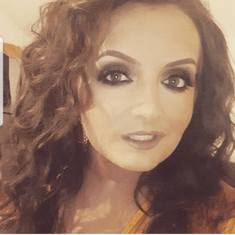By Holly Murray
Overview
Inclusion and accessibility must be at the forefront of lesson planning in the 21st Century Classroom. As a post-primary teacher, I constantly ask myself ‘is my content accessible to all my students?’. Undoubtedly, technology has helped to foster a more accessible learning environment. In this blog post, I will be discussing how we as teachers can maximize accessibility and inclusion in your lessons.
Accessibility using Immersive Reader
The Immersive Reader is a real game-changer in education today. I still remember when I saw this amazing application being demonstrated in Microsoft’s headquarters in Dublin a few years ago, it blew me away. I could not stop thinking about how many students Immersive Reader could help and the fact that it is a free tool built into Office 365 makes it even better. Not only that, it is being constantly being integrated into other apps such as Wakelet, Nearpod, Thinglink and others alike. Once you and your students are familiar with using it, Immersive Reader is a tool for life.
The Immersive Reader has so many fantastic features including the ability to read text out loud which is excellent for students with dyslexia and literacy difficulties and for increasing confidence in students with weak literacy levels. The line focus helps to blackout large pieces of text and allows the students to select a one-line, a three-line or five-line focus which will avoid visual crowding, eliminating the anxiety around reading large pieces of text. The built-in picture dictionary is excellent for EAL students who do not have English as a first language. The ability to change the colour of the backgrounds is another amazing brilliant accessibility feature, giving students with dyslexia the ability to change the background colour behind the text making it easier for them to read. See this in action in the short video below.
Accessibility using the Dictate and Translate Functions in Word
Dysgraphia can affect a person’s ability to write large pieces of text. The dictate function can really help these students with dysgraphia as it will type what the user is saying onto the screen. In addition, being able to translate documents into other languages and upload them onto Google Classroom or Microsoft Teams is powerful in helping your EAL students to access the curriculum. Watch my short video below demonstrating how to use these features.
Accessibility in Microsoft PowerPoint
Many of us have EAL students in our classroom and the language barrier can be a barrier to their ability to access the curriculum. This feature in PowerPoint is fantastic to help with literacy.
Steps to enable:
- Click on the slideshow tab in your PowerPoint.
- Click always use subtitles and select your spoken language and subtitle language and you are good to go.
The present Live feature is another fantastic tool to which students can add their own subtitles to their presentations. This works very well with senior post-primary students or students in the FET sector.
Accessibility on iPad
I am really passionate about providing equal opportunities to all of my students and I am very proud to say that I used my learnings from the classroom to create a Learning pathway on the Wriggle Connect platform focused on ‘Accessibility on the iPad.’
There are so many powerful assistive features built into the iPad including the voiceover option, and hearing, vision, physical, and motor accessibility options.
Check out my courses on the Wriggle Connect Platform for more information on these features.
Accessibility with Office Lens
Office Lens is one of my favourite apps that I encourage my students and fellow teachers to use. Essentially it is a digital scanner in your pocket, which is available for free on any Apple device. Students simply take a picture of the whiteboard or scan a picture from a textbook. As Office Lens has the Immersive reader built into it, the Immersive Reader will then read the text on the screen back to your students, once again making your content more easily accessible.
Check out the videos I created in my ‘Office lens for iPad’ Learning Pathway on the Wriggle Connect Platform for ideas and exemplars on how to use this amazing application in your classroom.
Deciding which Accessibility Tools to Integrate
1. When deciding which technology you are going to use to assist your students, keep the SETT framework in mind. SETT stands for student, environment, task, and tools. Not every piece of technology or app that is available will benefit all your students.
2. You also need to keep in mind what is available to you in your school or center and think about the technology that the student has available to them at home.
Source: Mike Tholfsen Twitter Account.
There are so many simple changes that you can make to your lessons to make them more accessible. From changing the font on your documents to adding Alt Text to an image for a screen reader to read out what the image is for someone with a visual impairment.
People often ask me “how do you know so much about technology?” The answer is simple…CPD!!
Continuous professional development is the key. I make time to teach myself and keep up to date with new and upcoming technology for education because I see the hugely positive impact it has on my students and how it really can make all the difference to their learning.
As aforementioned, I have created a number of courses on Wriggle Connect Teacher sharing my insights. The courses are broken down into 2-3 minute short video clips so that you can upskill at your own pace, making it easier than ever to engage with CPD.